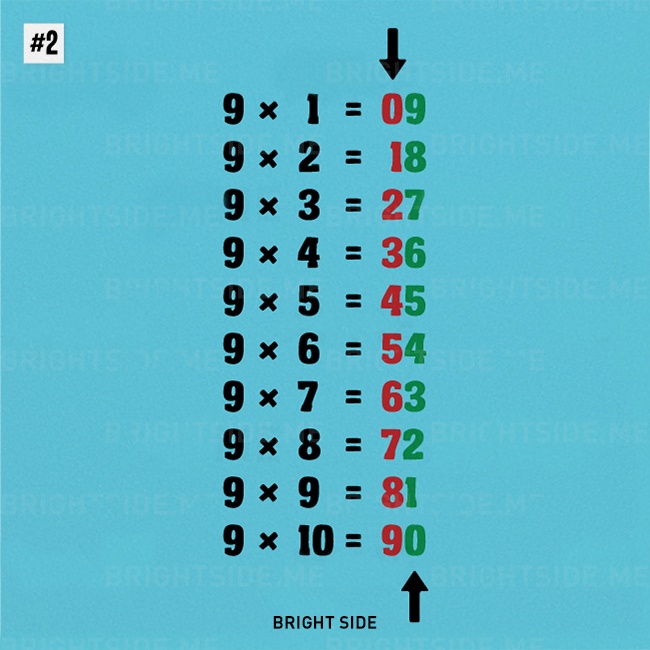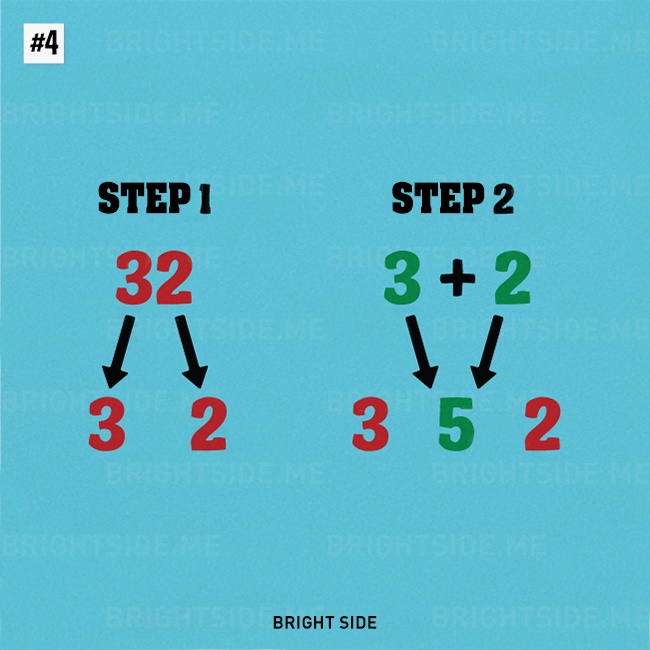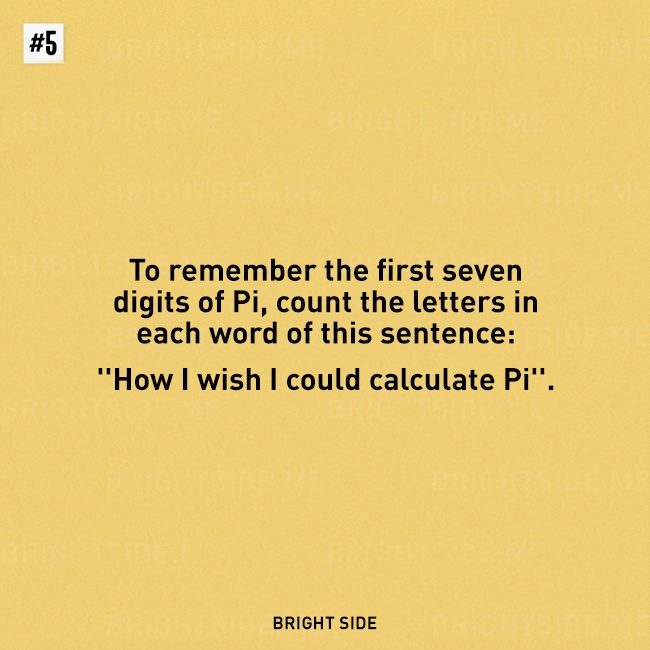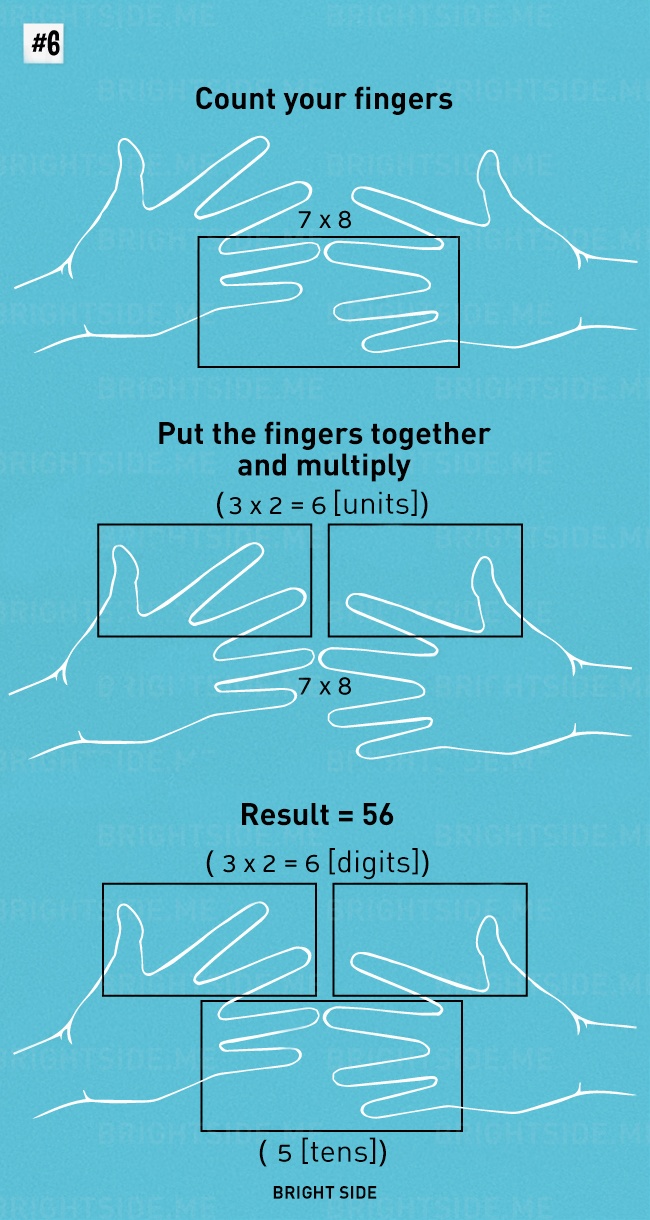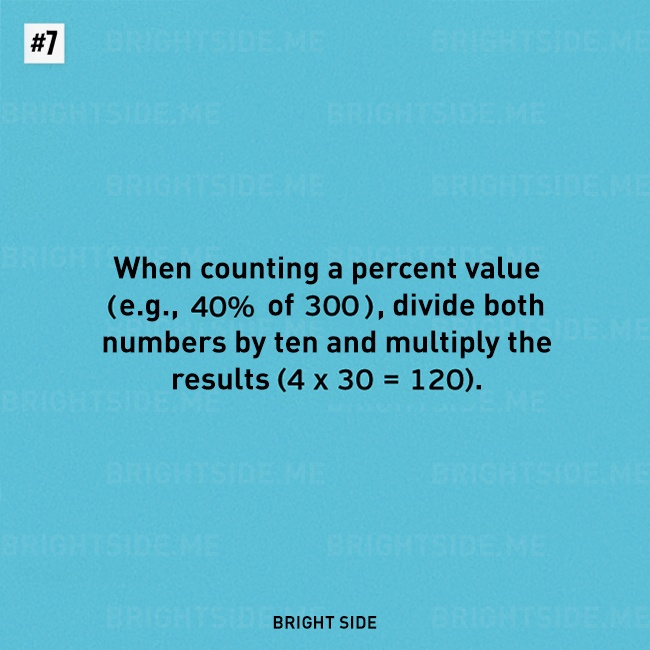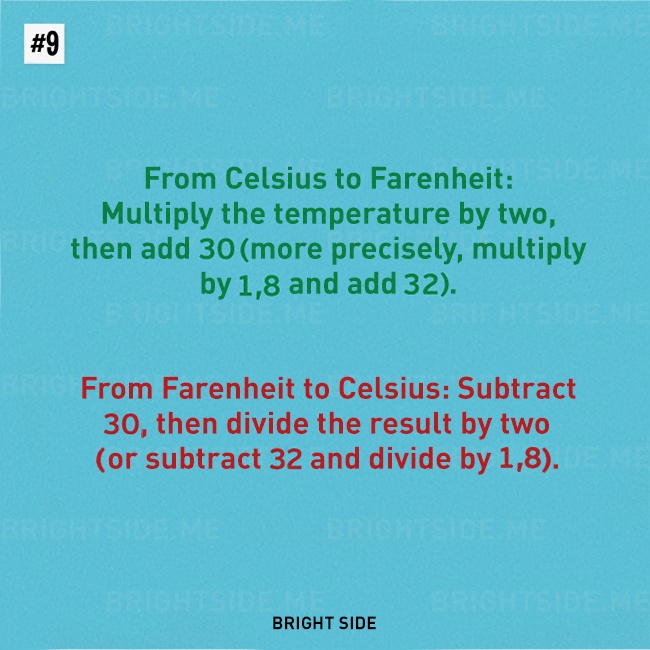If you have multiple users using your system, then you are most probably assigning them the standard user accounts. This allows you to regulate what they install and how they can manipulate the system and application settings. As good as that is, you sometimes may need to allow a standard user to run a program with admin rights.
In those situations, you can use a free third party utility called RunAs Tool. But if you don’t want to use a third-party tool, here is how you can create your own shortcut of the target program in such a way that it runs with the admin rights without entering any admin password whatsoever.
Let Standard Users Run Programs as Admin
To let standard users run a program with administrator rights, we are using the built-in Runas command. To start, you need to know two things before you can do anything. The first is the computer name, and the second is the username of your administrator account.
If you don’t know the computer name, press Win + X, then select the “System” option.

The above action will open the System window. Here you will find your computer name listed.

You can find your administrator username in the User Accounts window. Go to “Start -> Settings -> Accounts -> Your Info.”

Once you have the details, you can create the shortcut. To do that, right-click on your desktop and select the “New” option, then “Create Shortcut.”

The above action will open the “Create Shortcut” window. Click on the “Browse” button and select the application you want users to run with admin rights.

In my case, I’m selecting a simple application called Search Everything. This app indexes your entire system to find files faster and requires admin rights to work. You can also set up Enhanced Search to search Windows 10.
After selecting the application, this is how the “Create Shortcut” window looks.

Enter the following command at the beginning of the file path. Don’t forget to replace ComputerName and Username with the actual details.
runas /user:ComputerName\Username /savecred
The completed command looks something like this.
runas /user:ComputerName\Username /savecred "C:\path\to\file.exe"

Once you are done, click on the “Next” button to continue.
Enter the name of the shortcut and click on the “Finish” button.

That’s it. You’ve created a custom shortcut for your program. By default, the shortcut you’ve created will not have a proper icon.

However, you can change the icon by clicking on the “Change Icon” button from the Properties window. You can access the Properties window by right-clicking on the shortcut, then selecting the option “Properties.”

Once you are done changing the icon, double-click on it. The first time, you need to enter the administrator password. Enter it and press the Enter button.

After the first time, whenever a user launches the application using the shortcut you just created, it will be launched with admin rights. The savecred option in the above command will save the admin password so that users can run the application as an admin without actually entering the password.
In fact, if you open the Windows Credentials Manager and navigate to “Windows Credentials,” you will see the saved password.

If you ever want to restrict the user from running the target app as an administrator, simply delete the shortcut or remove the saved credential from the Windows Credential Manager.
Change Permissions
While the shortcut method typically works the best overall, you can also change the permissions on the program or folder the standard user needs access to. This gets tricky, though. While you may give them full access to execute a program, this won’t give them access to edit other parts of the system which the program may require, such as the registry.
However, it’s worth trying. This only adds the ability to run a program with admin rights to a specific program or folder.
Navigate to the program’s folder. In my tests, certain programs worked just by changing the permissions on the executable itself, while others required access to the entire folder.
If you’re giving users control over the folder, right-click the folder and select “Properties.” Select the “Security” tab. If you’re giving access to just the executable, right-click the executable and select “Properties” and “Security.”

Select “Edit.” Either choose the user from the provided list and change the permissions to “Full Control” under Allow, or select “Add” to add a new user and give them Full Control access.

Press Apply to save your changes. You need to be logged in as an administrator to do this.
Reference - https://www.maketecheasier.com/standard-users-run-program-admin-rights/